Die Geburtszeit wird jetzt im 24-Stunden-Format angezeigt. Ist das numerologisch korrekt?
In der NumeraViva-Professional wird die Uhrzeit immer im 24-Stunden-Format angezeigt, wodurch eine einheitliche und gewohnte Angabe der Uhrzeiten gewährleistet ist. Die Anzeige im 12-Stunden-Format mit der pm-Angabe in der NumeraViva-2009 führte zu wiederholten Anfragen und erwies sich eher als verwirrend.
In den numerologischen Berechnungen wird jedoch ausschließlich mit der numerologisch korrekten Uhrzeit gerechnet, also im 12-Stunden-Format. Das ist z. B. am Lebenscode erkennbar: Ist jemand um 13:54 geboren, wird numerologisch mit der Uhrzeit 01:54 (pm) gerechnet und die 3 aus der angezeigten Uhrzeit erscheint nicht im Lebenscode, sondern im Lerncode.
Wie wird das Mitteldatum errechnet? Warum gibt es manchmal Abweichungen zu manuellen Berechnungen?
Das Mitteldatum wird in NumeraViva als das exakte Durchschnittsdatum aller Geburtszeitpunkte der Einzelanalysanden einer Composit-Analyse errechnet. Wenn die Geburtszeit vorhanden ist, wird natürlich mit dieser Geburtszeit gerechnet. Fehlt eine Geburtszeit, wird mit 12:00 gerechnet, was zu einem statistisch betrachtet besten Ergebnis führt.
Da NumeraViva mit den exakten Datumsangaben arbeitet, werden sogar die Schalttage berücksichtigt. Die programminterne Berechnungsgenauigkeit liegt im Mikrosekundenbereich, das Ergebnis wird auf volle Minuten mathematisch korrekt gerundet.
Die Frage nach den Abweichungen wurde häufiger gestellt. Es stellte sich dabei heraus, dass bei den manuellen Berechnungen vereinfacht mit kaufmännischen Monaten gerechnet wurde, also immer mit 30 Tagen pro Monat. Natürlich muss das zu Abweichungen führen.
Dieses „kaufmännische“ Mitteldatum ist numerologisch falsch.
Kann ich Datenbanken aus der alten NumeraViva in NumeraViva-Professional benutzen?
Ja, wenn Sie bereits mit der NumeraViva-Base gearbeitet haben.
Wenn Sie mit der NumeraViva-2009 gearbeitet haben, ist eine einmalige Konvertierung erforderlich, da die Datenbanken in NumeraViva-Professional ein anderes Format haben, welches auch auf mobilen Geräten benutzt werden kann.
Diese einmalige Konvertierung erfolgt in NumeraViva-Professional mit dem Menü „Extras ⇒ Importieren aus 2009-Datenbank“.
Wie kann ich mein Firmenlogo in der Kopfzeile der Charts andrucken?
In der Kopfzeile der Charts kann eine Hintergrundgrafik angezeigt werden, in der vorzugsweise das eigene Firmenlogo integriert ist. Die Hintergrundgrafik kann im Menü „Extras ⇒ Optionen ⇒ Charts, Individuelle Hintergrund-Grafik im Kopfbereich“ eingetragen werden.
Die Grafik sollte eine Größe von 2470 x 140 Pixel aufweisen, da sie im Falle abweichender Größen auf diese Größe geändert wird. Unterstützte Formate sind PNG, GIF und JPG.
Wie wird der Zusatztext in der Fußzeile der Charts eingetragen?
Der zusätzliche Text in der Fußzeile eignet sich besonders für die Angabe der Kontaktmöglichkeiten. Der Text wird im Menü „Extras ⇒ Optionen ⇒ Charts, Individueller Zusatztext in der Fußzeile“ eingetragen.
Darf NumeraViva-Professional auf zwei Rechnern installiert werden?
Ja, NumeraViva-Professional darf im Rahmen der Software-Lizenz auf maximal zwei Rechnern installiert und parallel eingesetzt werden. So kann sie beispielsweise auf einem Rechner im Büro und auf einem mobilen Gerät genutzt werden.
Sollte NumeraViva-Professional auf mehr als auf zwei Rechnern installiert werden, ist der Erwerb einer Zusatzlizenz erforderlich.
Kann ich NumeraViva-Professional zusammen mit der alten installieren?
Ja. Die neue NumeraViva-Professional wird in einem anderen Ordner installiert, als die alte NumeraViva. Dadurch können beide NumeraViva-Versionen parallel betrieben werden.
Dieser Parallel-Betrieb ist aber nicht erforderlich, da NumeraViva-Professional alle Funktionen von NumeraViva-2009 und NumeraViva-Base beinhaltet. Die alte Wandler-Rhythmik (der sog. 10-er-Wandler) kann in NumeraViva-Professional ebenfalls verwendet werden (in „Extras ⇒ Optionen ⇒ Charts“ einstellbar).
Was ist das AAF-Format und wie kann ich es einsetzen?
AAF bedeutet „Astrologisches Austauschformat“. Es ist ein Standard zum Speichern astrologischer Daten besonders im deutschsprachigen Raum. Mit Daten im AAF-Format kann ein Datenaustausch zwischen den diversen Programmen und über unterschiedliche Betriebssysteme hinweg stattfinden.
So bietet auch NumeraViva die Import- und Export-Funktionen im AAF-Format an, wodurch ein Datenaustausch mit Astrologie-Software möglich ist: Menü „Extras ⇒ Importieren aus AAF“ oder „Exportieren in AAF“.
Wie kann ich überprüfen, ob ich mit der neuesten Version von NumeraViva-Professional arbeite?
Mit einem Mausklick auf das Update-Sysmbol (NumeraViva-Symbol mit einem Sternchen) oder im Menü „Hilfe -> Auf Updates prüfen [NachInnen.de]“.
Download der NumeraViva-Installation
Zum Download der NumeraViva-Professional erhalten Sie per E-Mail einen individuellen Download-Link.
Nach dem Anklicken dieses Links startet der Download automatisch in Ihrem Browser. Die Setup-Datei heißt NumeraViva.msi und ist in unserem abgesicherten Web-Space gespeichert. Gehen Sie mit dem Download wie gewohnt vor.
Speichern Sie aber NumeraVivaSetup.msi auf Ihrem Rechner, da der Download-Link nur wenige Tage aktiv ist.
Download-Warnung in Google Chrome
Falls Ihr Browser GoogleChrom ist, erhalten Sie nach dem Start des Downloads eine Warnung. Klicken Sie den kleinen Pfeil rechts an und wählen Sie anschließend die Option „Beibehalten“.
Installation von NumeraViva
Diese Vorgehensweise gilt für die Erst-Installation und alle folgenden Installationen / Updates.
- Klicken Sie die auf Ihrem Rechner gespeicherte NumeraVivaSetup.msi doppelt an (oder rechte Maustaste → Installieren). Es erscheint folgendes Fenster:
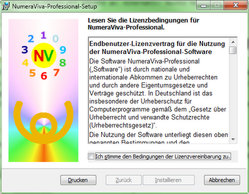
- Lesen Sie die Lizenzbestimmungen. Wenn Sie Ihnen durch einen Klick auf „Ich stimme den Bedingungen Lizenzvereinbarung zu.“ zustimmen, wird die Schaltfläche „Installieren“ aktiviert.
- Klicken Sie auf „Installieren.
- Die Installation kann mehrere Sekunden in Anspruch nehmen. Es können mehrere Meldungen in dem Fenster erscheinen, da während der Installation alle erforderlichen Komponenten überprüft und ggf. repariert werden.
- Warten Sie, bis folgende Abschlussmeldung (Bild unten) erscheint:
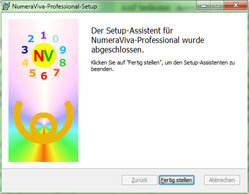
- Klicken Sie auf „Fertig stellen“ – es ist vollbracht!

